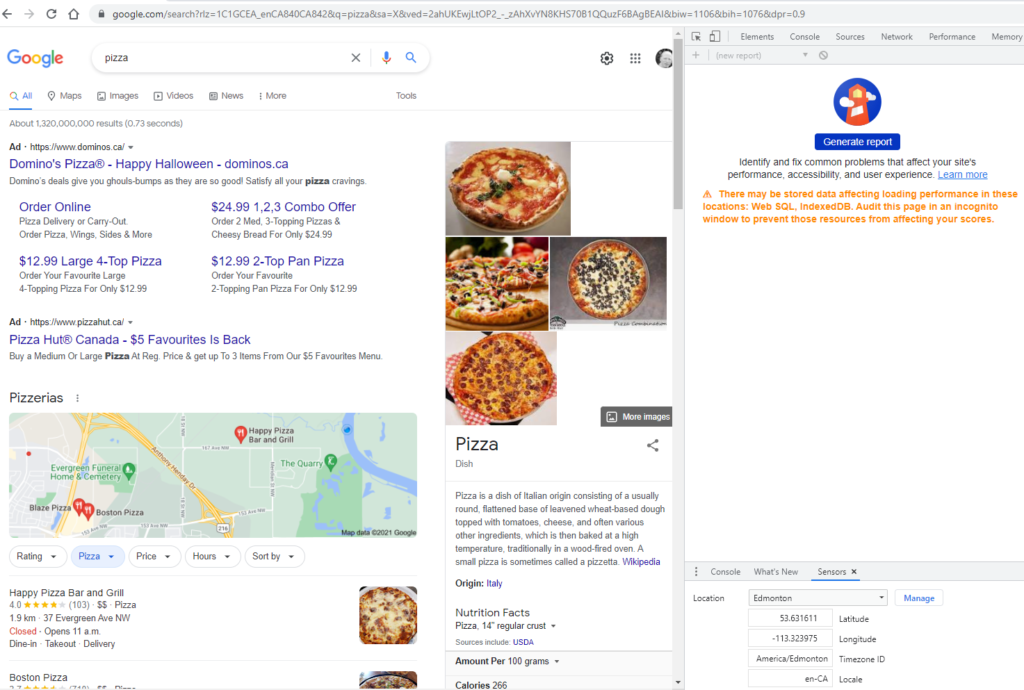Unfortunate Update: As you may find out, Google has taken away this handy little feature. Will we get it back? Time will tell. For now, relinquish those memories if you were fortunate enough to have experienced the joy of browsing other cities with the simplicity of changing that feature in Google Chrome. Also, lets reminisce on the good ole days of Google PageRank as well.
Changing your city location in Google Chrome is very easy and a handy way to check results in another city, or with the Long and Lat data, a different section of the city to see how everything differs.
First you will need to click on the 3 dots in the upper right hand corner. Second, click on More Tools, Next, click on Developer Tools.
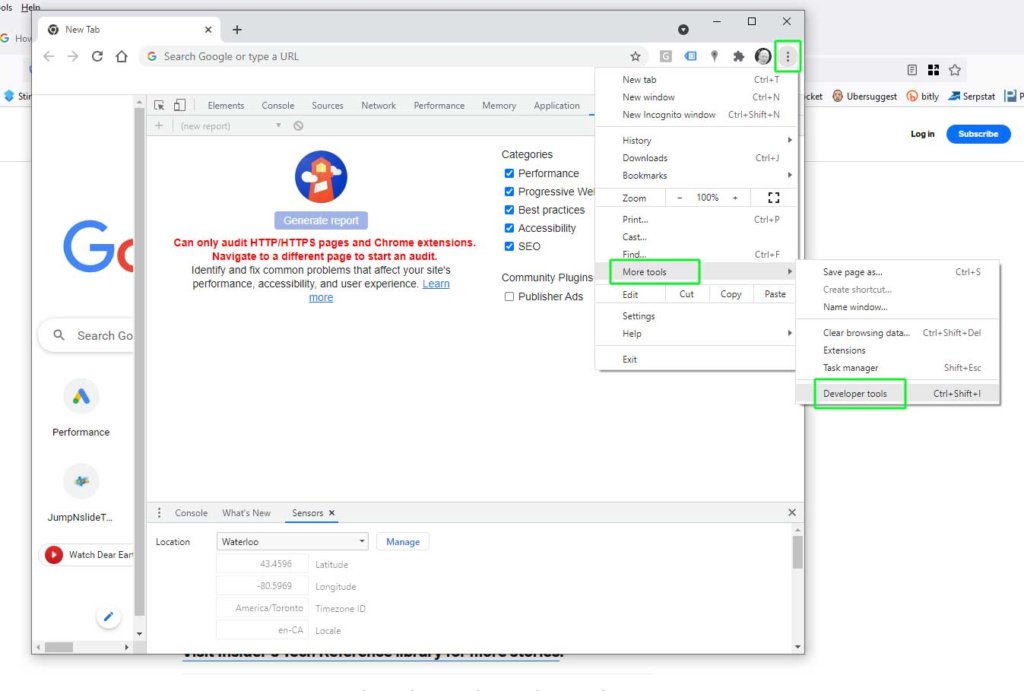
Once that is done you’ll now see the following below. Now click on Manage. Google Does have some preset locations listed that you can test. But chances are you will want to start to add your own custom locations.
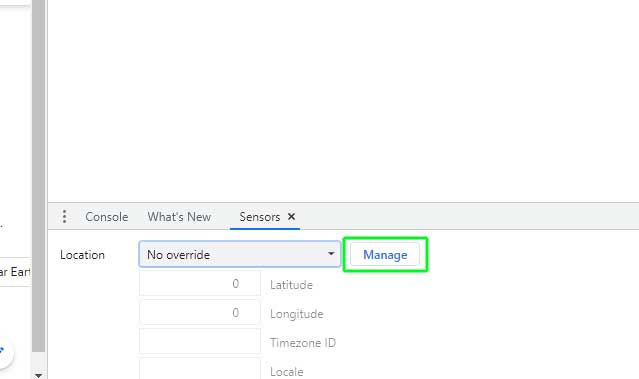
Next all you have to do is click on Add Location.
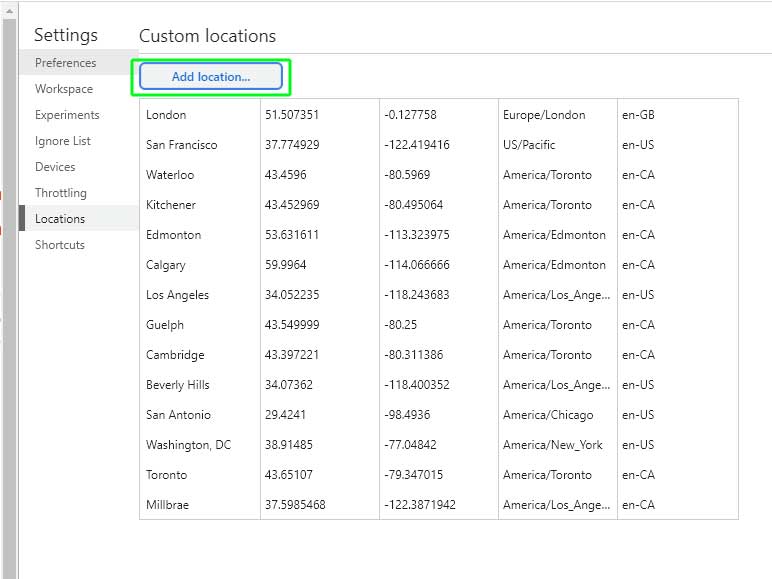
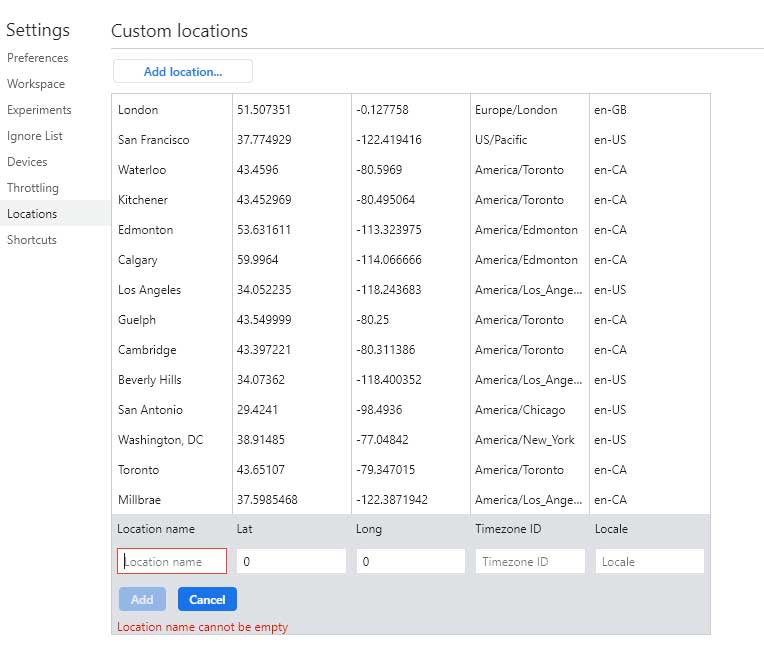
One very important note. Once you change the location to another city on the right hand side. You will then need to refresh the page. If you just change the location and then do a new search, you’ll still be getting the original location that was used. Google’s search result page needs to be refreshed. After your search, you should notice the Google local results are now changed to the new city.
FYI, you will need to change the location back to No Override to go back to your own local results. If you just close down your browser and open it up later on, you’ll still have the other city as the location for your search results.